Assalamualaikum.Wr.Wb
Pada artikel sebelumnya saya telah memperkenalkan pada sobat sobat tentang layer linework yang ada pada software Paint Tool SAI.nahh kali ini saya mencoba memberi sedikit ilmu mengenai penggambaran sketsa anime di software Paint Tool SAI pada sobat sobat sekalian.Simak baik baik ya.
Berikut adalah Tutorialnya:
- Buka software Paint Tool SAI, klik menu file → New → masukan ukuran kertas yang anda inginkan,dan tentukan satuan ukurannya,apakah mm atau inch,bisa juga memilih ukuran kertasnya pada tulisan preset.lalu klik OK
 |
Contoh: menyesuaikan dengan ukuran kertas A0,dengan satuan mm |
- klik menu layer,lalu pilih new linework layer,atau bisa juga mengklik new linework layer yang berada di ujung kiri jendela kerja,perhatikan gambar berikut:
- Buatlah kerangka gambar terlebih dahulu menggunakan tool Curve,yang berada di linework layer.Agar saat melakukan pembentukan gambar,dapat berjalan dengan lancar dan mudah ☺
 |
| tentukan ukuran curve/garis terlebih dahulu |
- Mulailah membentuk kerangka anime dengan menggunakan tool Curve,berilah nama pada layer,agar nantinya tidak ribet.contoh kerangka gambar:
 |
| layernya saya beri nama "kerangka" |
- Selanjutnya buatlah kembali linework layer,caranya sama seperti tadi,beri nama pada new linework layer.Seperti biasa,selanjutnya bentuklah rambut,mata,hidung,mulut,baju,celana,dan lain lain dengan tool Curve.Hasilnya seperti gambar berikut:
- Lancipkan sudut pada bagian ujung rambut,dan sudut lainnya dengan tool pinted/rounded.
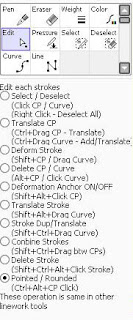 |
| klik pada ujung rambut yang sudutnya akan di lancipkan atau di tumpulkan |
- Jika titik CP/garisnya dianggap kurang rapi,gunakan Translate CP,seperti yang sudah di jelaskan pada artikel yang berjudul Mengenal Layer Linework Pada Software Paint Tool SAI
- Jika kamu sudah menganggap puas dengan gmbarnya,sembunyikan Show/hide layer atau tanda/simbol seperti mata yang ada di sebelah layer yang berjudul kerangka,menghilangkannya dengan cara di klik kiri 1x.
 |
| Klik 1x untuk hide layer |
- Jika Show/hide layer sudah d klik,artinya Show/hide layer telah di sembunyikan,klik lg jika anda ingin memunculkannya kembali.jika anda berhasil menyembunyikan Show/hide layer,maka gambarnya akan seperti berikut:
 |
| Hasil akhir Sketsa |
- inilah hasilnya ☺
- Selanjutnya saya akan menambahkan sketsa Bird Art untuk mempercantik gambar di atas,gambar Bird Artnya pada layer sketsa,agar saat melakukan colouring tidak mengalami kesusahan,pilihlah Tool Curve,lalu pilih ukurannya,kali ini saya menggunakan ukuran Curvenya 20.pilih juga jenis curvenya,apakah jenis curve yang lancip ataupun yang tumpul
 |
| Inilah hasilnya |
- Lancipkan ujung ujung garis dengan menggunakan Tool Pressure,klik dan tekan titik CP serta geserkan ke kiri untuk memperlancip garis,sebaliknya klik dan tekan titik CP serta geserkan ke kanan untuk menumpulkan garis.
 |
| Hasil akhir setelah di edit menggunakan tool Pressure |
- Selesai ☻
***
Ayo kita lanjutkan ke pembahasan tentang Belajar Mewarnai Anime di Software Paint Tool SAI .
Dan untuk yang ingin bertanya seputar software Paint Tool SAI bisa postkan komentar di bawah.
Sampai di sini dulu pembahasannya,saya ucapkan terimakasih untuk teman-teman yang telah membaca artikel ini,kurang lebihnya mohon ma'af.
Wassalamualaikum.Wr.Wb






akan saya coba gan . grosir jilbab syria instan terbaru dan murah meriah |
BalasHapuslihat selengkapnya grosir jilbab model terbaru 2014 harga murah
pake tool curve nya ane kurang ngerti gan,kaya gimana?
BalasHapus